Wie kann ich einen bestehenden Nutzer löschen?
Das Vorgehen zum Löschen von Nutzern hängt vom jeweiligen Nutzertyp ab. Eine Löschung im Self-Service ist nur für Endnutzer möglich. Möchten Nutzer vom Typ Organisations- oder Unternehmensnutzer Ihre Accounts löschen, finden diese den Button “Nutzerkonto löschen” zwar ebenfalls in den Einstellungen ihres Nutzerkontos, ein Klick darauf hat allerdings nicht die tatsächliche Löschung zur Folge, sondern die Benachrichtigung der Administratoren. Diese sollten dann wie hier im Artikel beschrieben (siehe unten) aktiv werden.
Nutzer löschen
Endnutzer löscht sein Konto selbst
Handelt es sich um einen Nutzer mit dem Typ “Endnutzer” und hat der Nutzer keinen Mitarbeiterstatus, sollte dieser seinen Account selbst löschen. Dies sind die nötigen Schritte:
Der Nutzer vom Typ Endnutzer loggt sich in sein Nutzerkonto ein
In der Navigation auf der linken Seite klickt der User auf “Nutzer-Einstellungen”
Der User klick nun auf den Button “Nutzerkonto löschen”
Anschließend öffnet sich ein Dialogfenster, in dem die Löschung abschließend nochmal bestätigt werden soll
Bestätigt der User seinen Wunsch zur Löschung, wird das Nutzerkonto unwiderruflich gelöscht und eine entsprechende Erfolgsmeldung angezeigt.
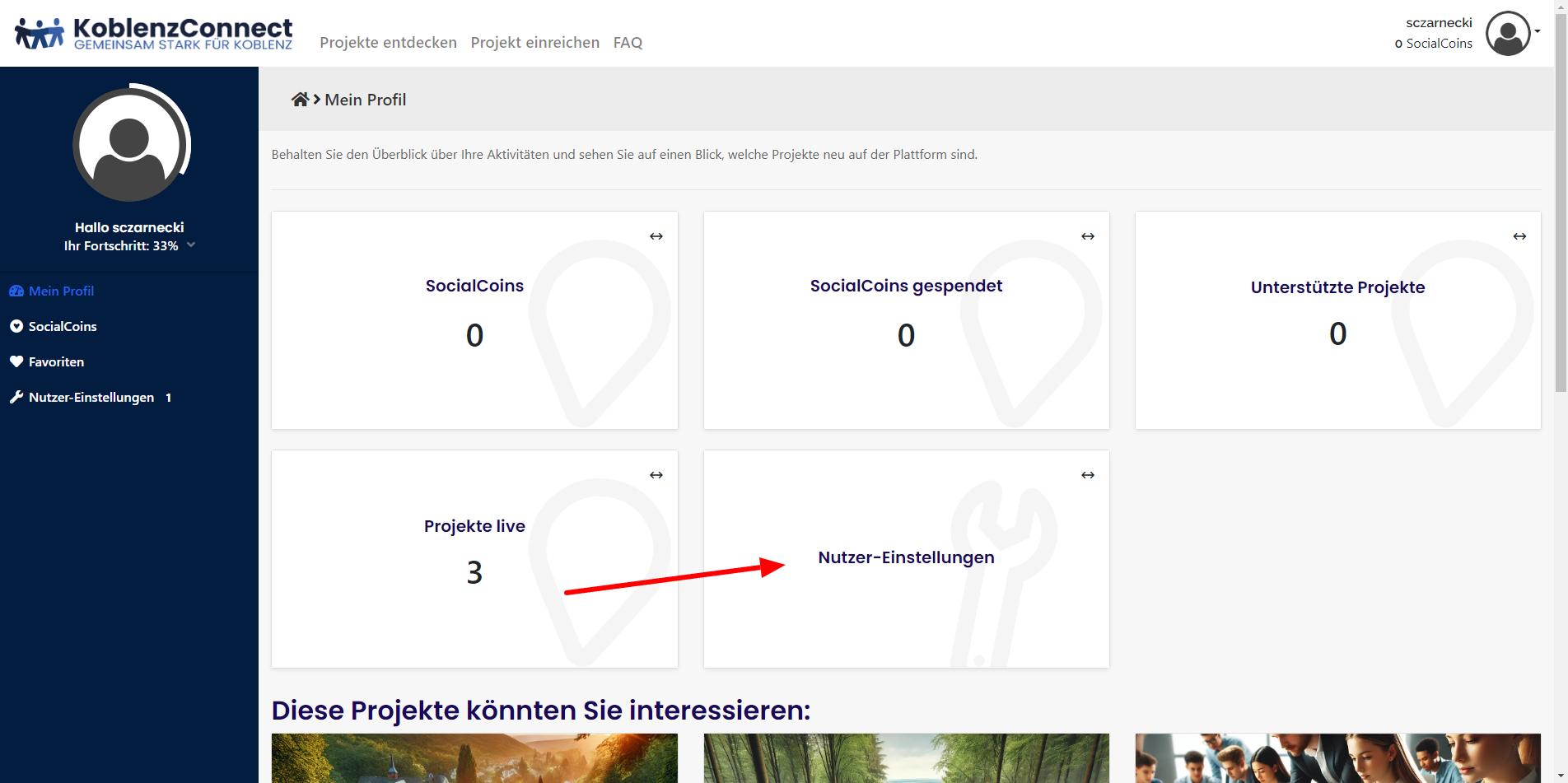
Aufruf von Mein-Profil und Mousover über “Nutzer-Einstellungen” …
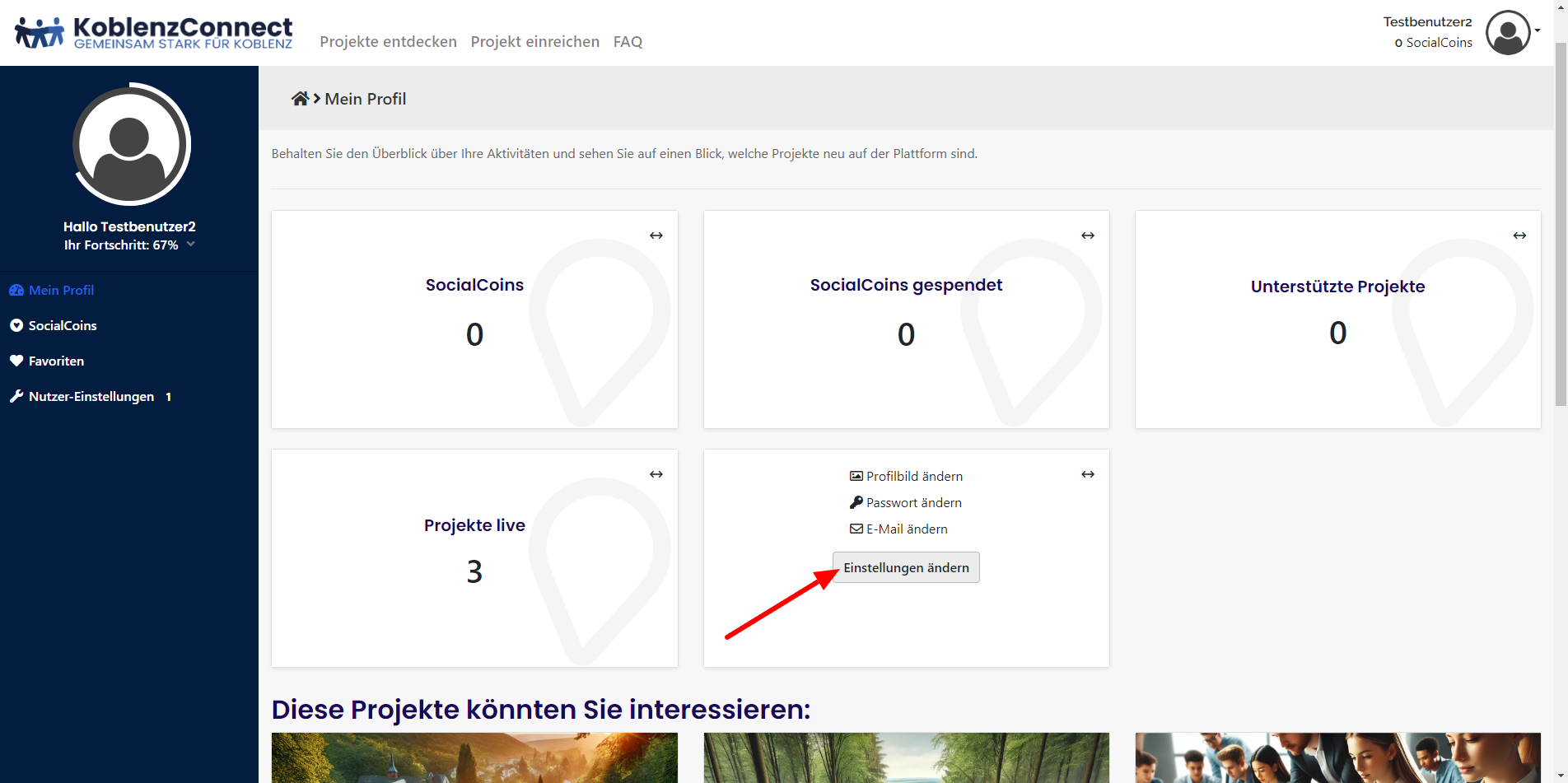
… öffnet das Menü mit dem Button “Einstellungen ändern”.
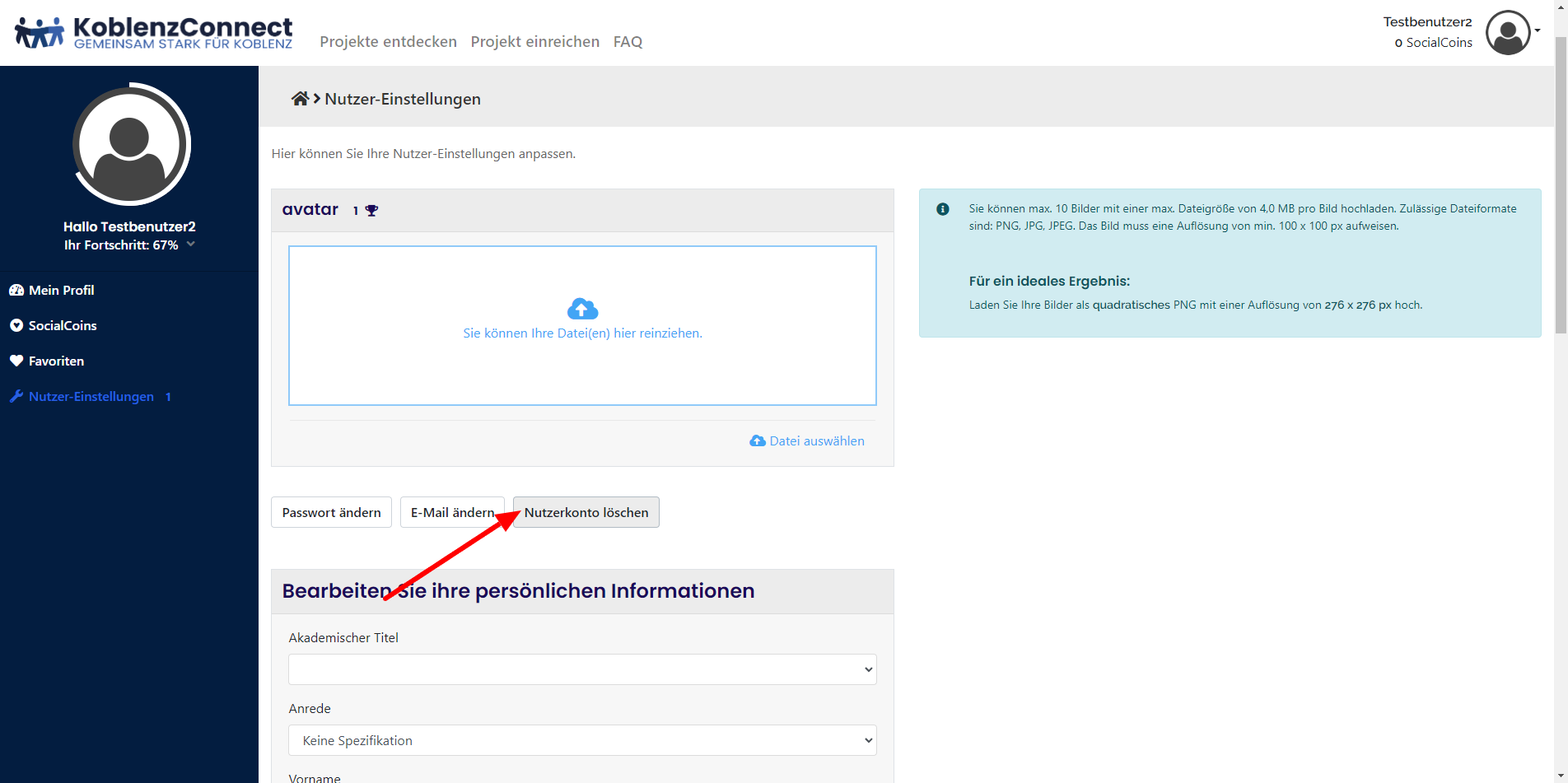
Klick auf “Nutzerkonto löschen”.
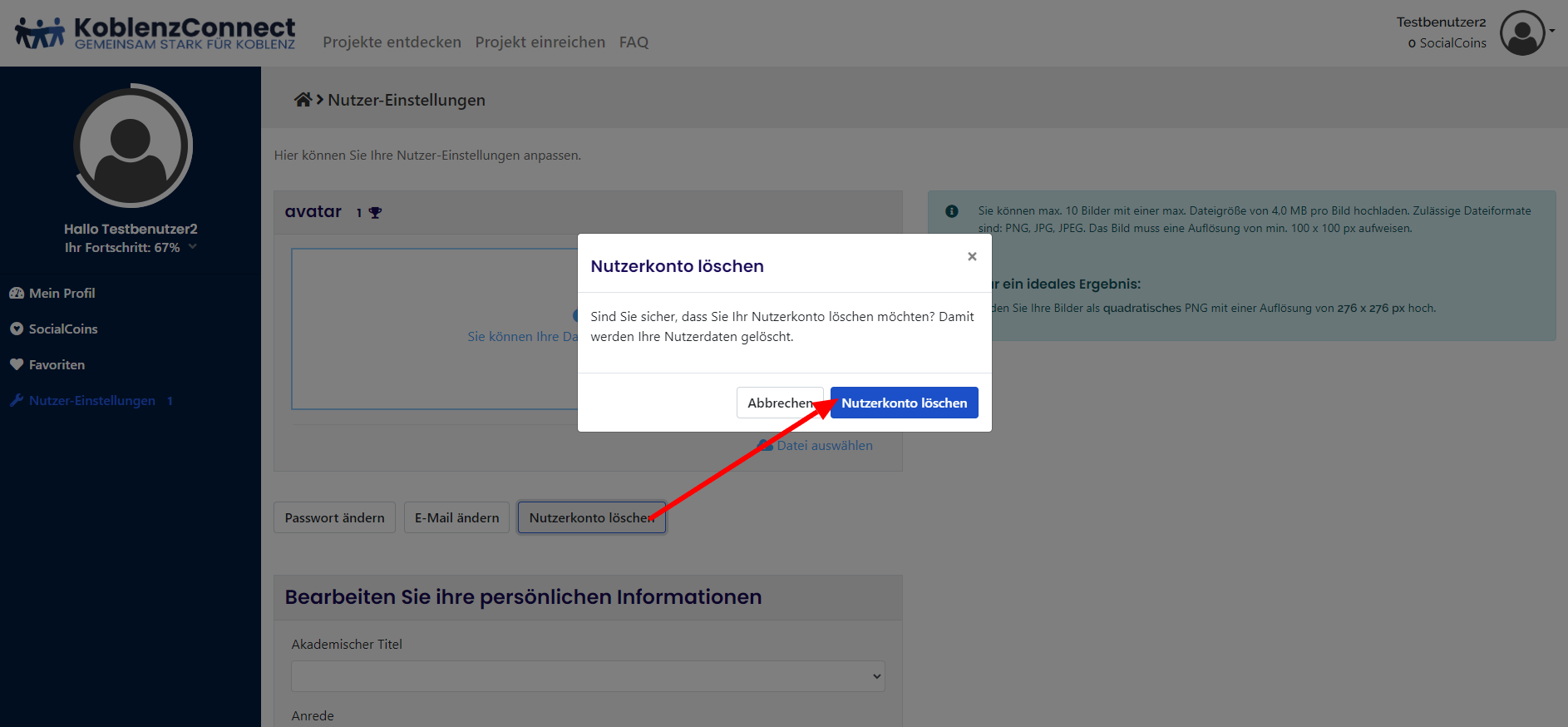
Abfrage erneut bestätigen.
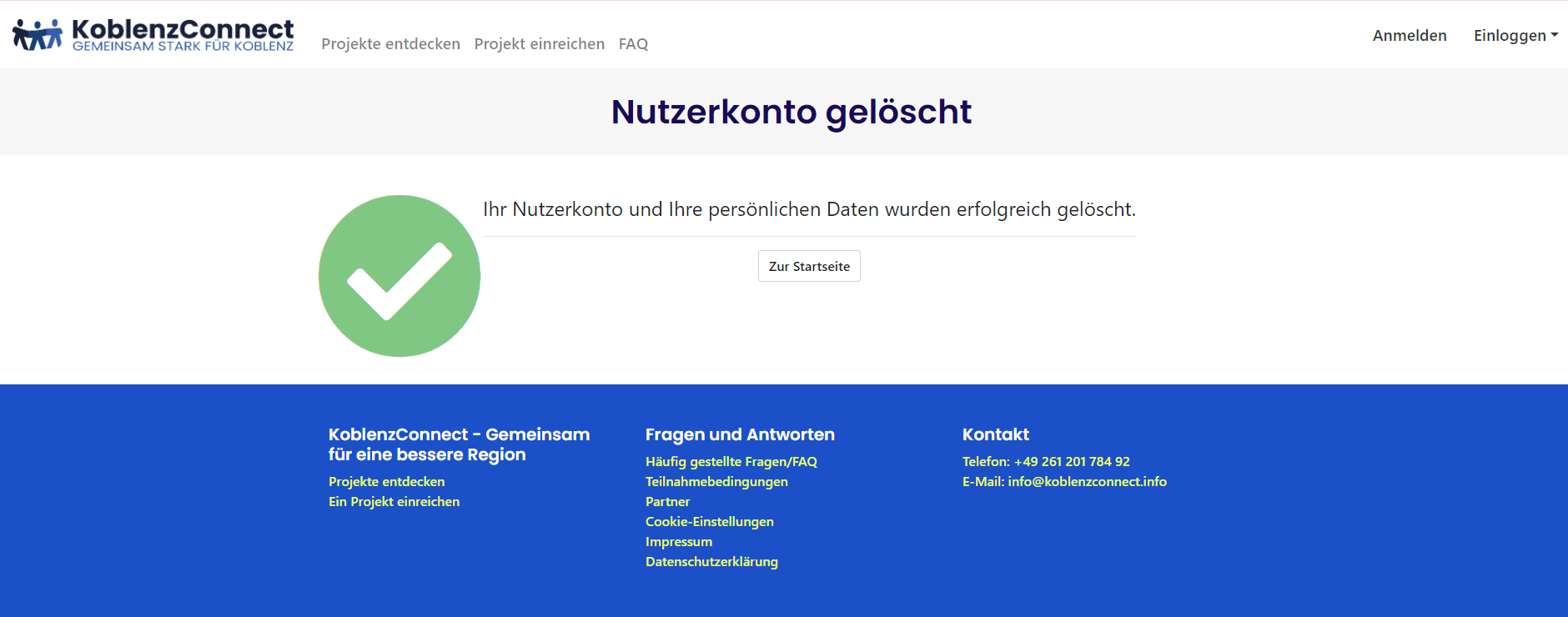
Das Nutzerkonto wurde final und unwiderruflich gelöscht und kann nicht wieder hergestellt werden.
“Löschen” von Endnutzern über die Nutzer-Tabelle
Eine direkte Löschfunktion von Nutzern gibt es auf der Plattform nicht. Stattdessen können Sie die Daten anonymisieren, indem Sie sie in der Nutzer-Ansicht überschreiben. Dies ist insbesondere auch dann sinnvoll, wenn Sie unter dem gleichen Namen oder der gleichen E-Mail-Adresse einen Nutzer neu registrieren möchte bzw. der Kunde sich erneut anmelden möchte. Prüfen Sie in diesem Fall stets, ob die Änderung der Nutzerdaten des Kunden eine Option ist.
Organisations- und Unternehmensnutzer durch Administratoren löschen lassen
Hat ein Organisations- oder Unternehmensnutzer in den Einstellungen seines Nutzerkontos auf “Nutzerkonto löschen” geklickt, wird dieses Nutzerkonto nicht direkt gelöscht. Der User erhält daraufhin eine Hinweismeldung, dass nun die Administratoren der Plattform über den Wunsch zur Löschung informiert werden.
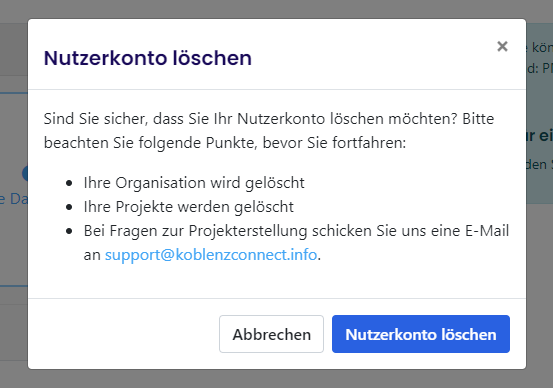
Eine von der Plattform generierte E-Mail wird folgendem Text:
Hallo, ich möchte mein Organisationsnutzer-Konto mit dem Nutzernamen „Organisationsnutzer“ (E-Mail: organisationsnutzer@test.de ) von der Plattform „Musterplattform“ löschen.
Wie gehe ich als Administrator vor, wenn ein Organisationsnutzer um seine Löschung gebeten hat?
Nehmen Sie Kontakt zu dem Nutzer auf um abzustimmen, ob die Organisation ihre Aktivitäten auf Ihrer Plattform gänzlich einstellen möchte, oder ob es sich ggf. um einen Ansprechpartnerwechsel seitens der Organisation handelt.
Möchte die Organisation ihre Aktivitäten auf Ihrer Plattform komplett einstellen, ist zu prüfen, ob und welche der personenbezogenen Daten, die in der Organisation hinterlegt wurden ggf. gelöscht bzw. durch Überschreiben mit Platzhaltern anonymisiert werden müssten.
Die Löschung der Organisation selbst sollte nicht durchgeführt werden, insbesondere wenn Projekte der Organisation bereits Gelder gesammelt oder von Ihnen erhalten haben. Stattdessen kann die Organisation mit den dazugehörigen Projekten archiviert werden. So ist für Sie jederzeit aus nachvollziehbar, dass diese Organisation Förderanfragen an Sie gerichtet und ggf. eine Förderung von Ihnen erhalten hat. Dies kann für Sie z.B. im steuerlichen Kontext oder im Rahmen Ihrer internen Revision relevant sein.
Das Nutzerkonto des anfragenden Organisationsnutzers sollte deaktiviert, gesperrt und ggf. anonymisiert werden (siehe unten).
Wie gehe ich als Administrator vor, wenn ein Unternehmensnutzer um seine Löschung gebeten hat?
In der Regel wird Ihnen als Administrator bekannt sein, falls eine Kollegin oder ein Kollege Ihr Haus verlässt und dessen Account somit deaktiviert, gesperrt und ggf. anonymisiert werden sollte (siehe unten).
Prüfen Sie, inwieweit personenbezogene Daten des Nutzers auf der Plattform hinterlegt wurden. Die Bewertung ob und welche Daten zu löschen sind, erfolgt durch Sie.
Prüfen Sie, ob Ihre Berechtigungskonzepte ggf. angepasst werden müssen.
Zu löschende Organisations- und Unternehmensnutzer deaktivieren, sperren und anonymisieren:
Rufen Sie zunächst den Menüpunkt “Nutzer” im Administrationsbereich Ihrer Plattform auf und suchen dort nach dem entsprechenden Nutzer. Fahren Sie mit der Maus über die Zeile, in der der Nutzer angezeigt wird und klicken anschließend rechts auf bearbeiten.
Nutzer anonymisieren:
Überschreiben Sie die Daten in den Feldern Benutzername und E-Mail-Adresse. Bestenfalls nutzen Sie hierfür eine festgelegte Syntax, die die Zuordnung zu Datum und Benutzer, der die Daten gelöscht hat, ermöglicht.
Bitte beachten Sie bei der Anonymisierung von Unternehmensnutzern: Bei der Durchführung vieler relevanter Aktionen auf Ihrer Plattform (z.B. interne Förderungen, Freigabe von Projekten und Organisationen, Anpassung der Budgets, Aufgaben, etc.) wird das Nutzerkonto des durchführenden Nutzers geloggt. Überschreiben Sie den Benutzernamen und die E-Mail Adresse mit anonymen Daten, kann später - z.B. im Rahmen einer Revision - unter Umständen nicht mehr zweifelsfrei nachvollzogen werden, wer diese Aktion durchgeführt hat. Vor diesem Hintergrund sollten Sie prüfen, ob der Nutzername und die E-Mail Adresse des jeweiligen Unternehmensnutzers tatsächlich anonymisiert werden muss.
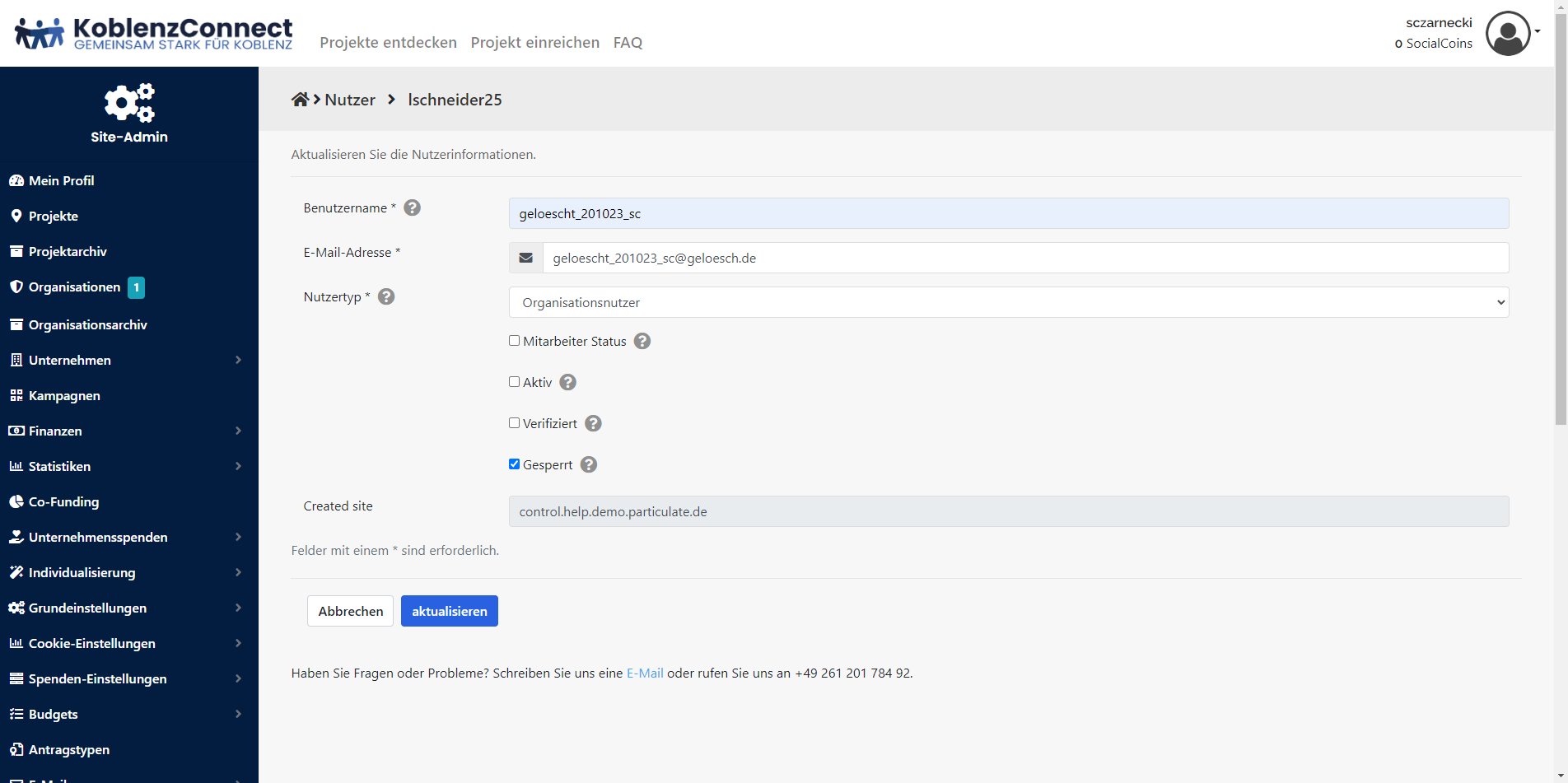
Nutzer deaktivieren und sperren:
Deaktivieren Sie die Optionen “Aktiv” und “Verifiziert” in der Bearbeitungsansicht des Nutzers. Bei Unternehmensnutzern sollte zusätzlich außerdem die Option “Mitarbeiterstatus” deaktiviert werden, damit im Falle einer absichtlichen oder versehentlichen Reaktivierung nur Minimalrechte vorhanden sind.
Um den Nutzer zu sperren setzen Sie den Haken im Feld “gesperrt”. Beachten Sie hierzu auch unseren Artikel https://helpcenter.particulate.de/content/was-ist-der-unterschied-von-deaktivieren-und-sperr
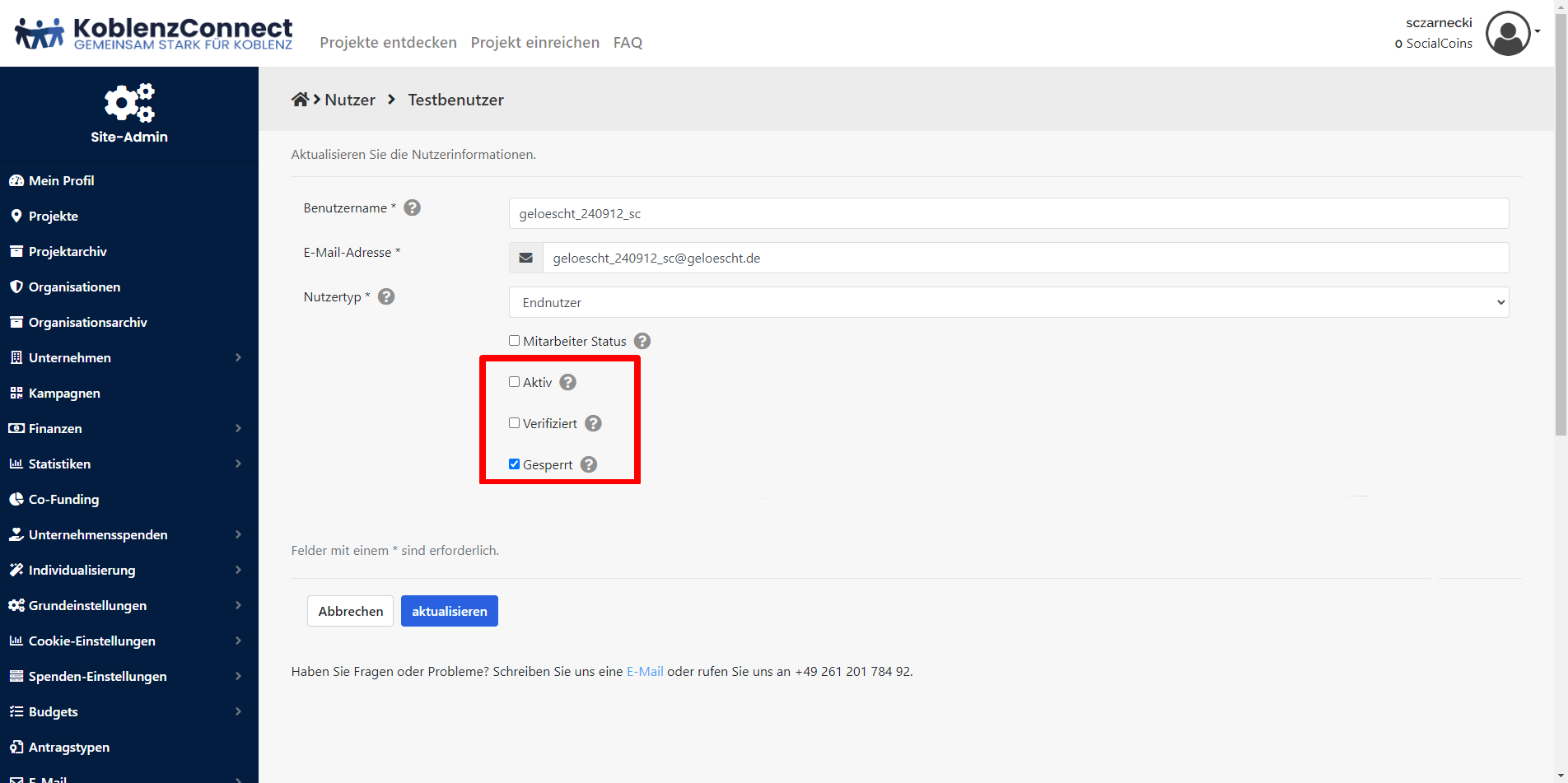
Überschreiben Sie die Daten des Nutzers, statt ihn zu löschen und setzen Sie die Haken wie auf dem Screenshot zu sehen.
https://helpcenter.particulate.de/content/wie-kann-ich-einen-bestehenden-benutzer-loschen
.
