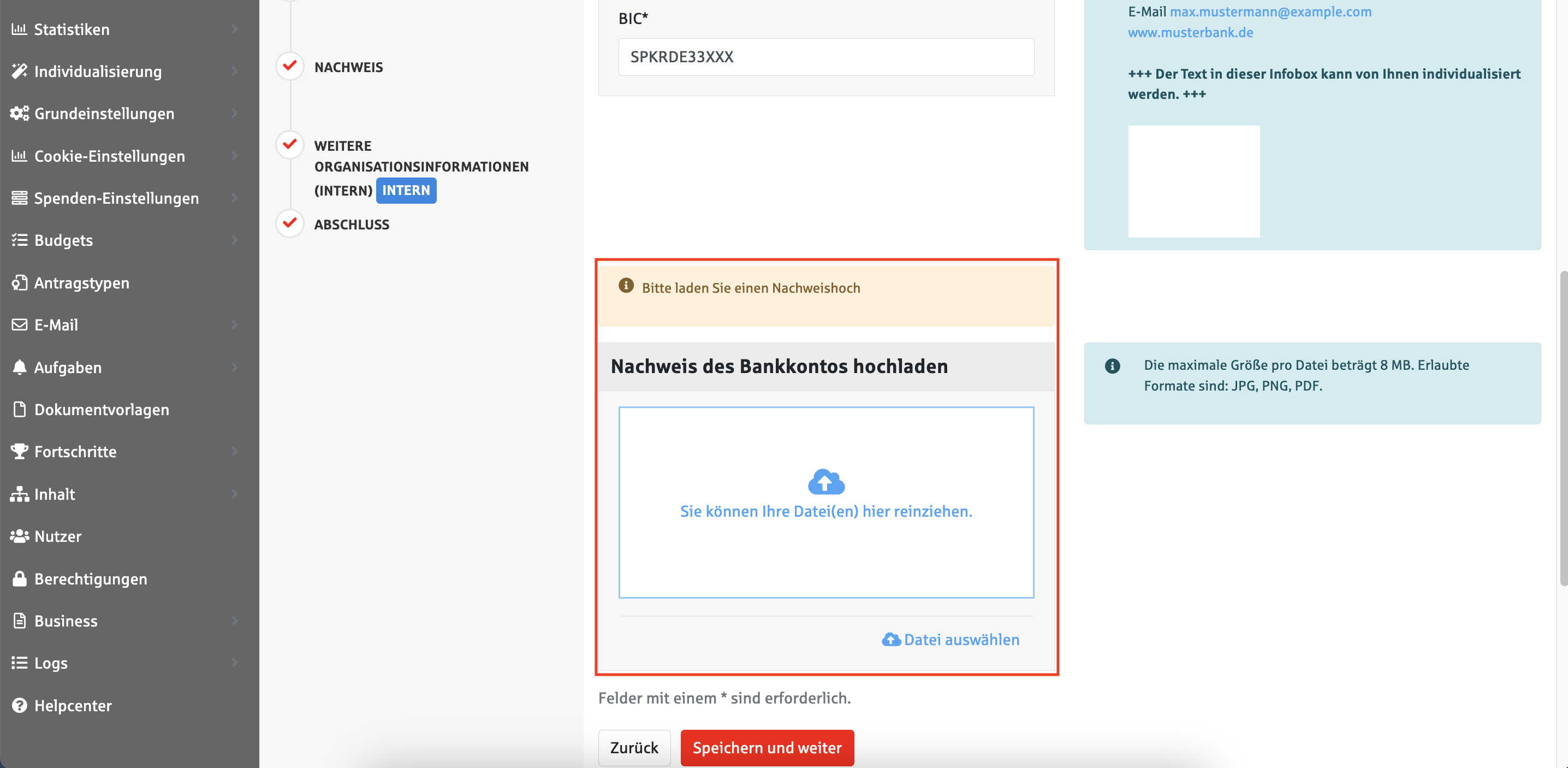BIC-abhängige Infobox
Bei dieser Funktion wird ein BIC-abhängige Infobox innerhalb der Organisations-Antragstrecke bei der Eingabe der Kontoverbindung. Gibt eine Organisation während der Registrierung ihre Bankverbindung ein, gleicht das System die eingegebenen Daten mit der BIC Ihrer Bank ab. Abhängig davon, ob die BIC mit der Ihrer Bank übereinstimmt oder nicht, können dem Nutzer rechts neben der Eingabe in einer blauen Infobox unterschiedliche Hinweise angezeigt werden. Der Inhalt der Infoboxen kann von Ihnen angepasst werden.
Beispiel-Anwendungsfälle:
Sie haben in Ihren Teilnahmebedingungen festgelegt, dass nur Organisationen teilnehmen dürfen, die ein Konto bei Ihrer Bank haben
Sie möchten die Organisationen dazu ermuntern, ein Konto bei Ihnen zu eröffnen/Ihr Kunde zu werden
Die BIC stimmt nicht überein:
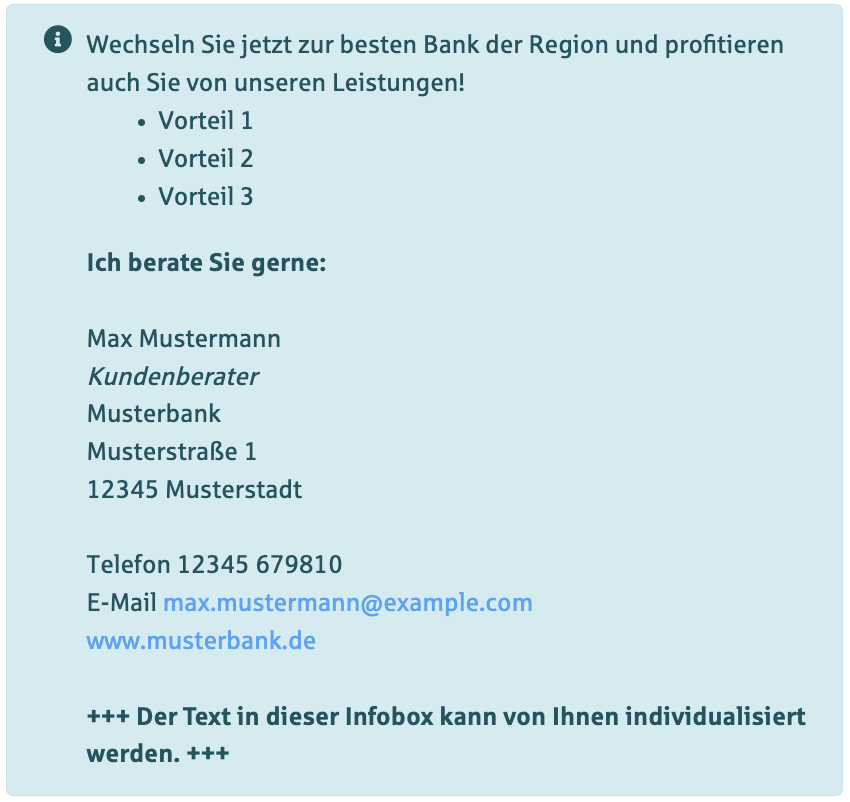
Die BIC stimmt überein:
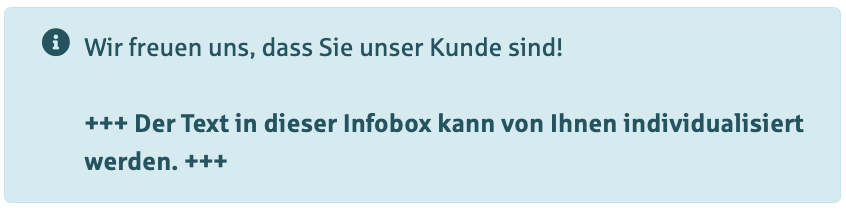
Wie richte ich den Abgleich der BIC ein?
Berechtigungen
Um den Abgleich einzurichten, benötigen Sie die Berechtigung um auf den Menüpunkt “Grundeinstellungen” -> “Projekt-Einstellungen” zugreifen zu können. Wird Ihnen dieser Menüpunkt im Administrationsbereich nicht angezeigt, wenden Sie sich an den Kollegen, der auf Ihrer Plattform die Berechtigungen verwaltet. Alternativ hilft Ihnen unser Support-Team unter support@particulate.de gerne weiter.
Einrichtung
Rufen Sie im Administrationsbereich den Menüpunkt “Grundeinstellungen” -> “Projekteinstellungen” auf. Scrollen Sie solange nach unten, bis Sie den Bereich “BIC Nachricht” erreichen.
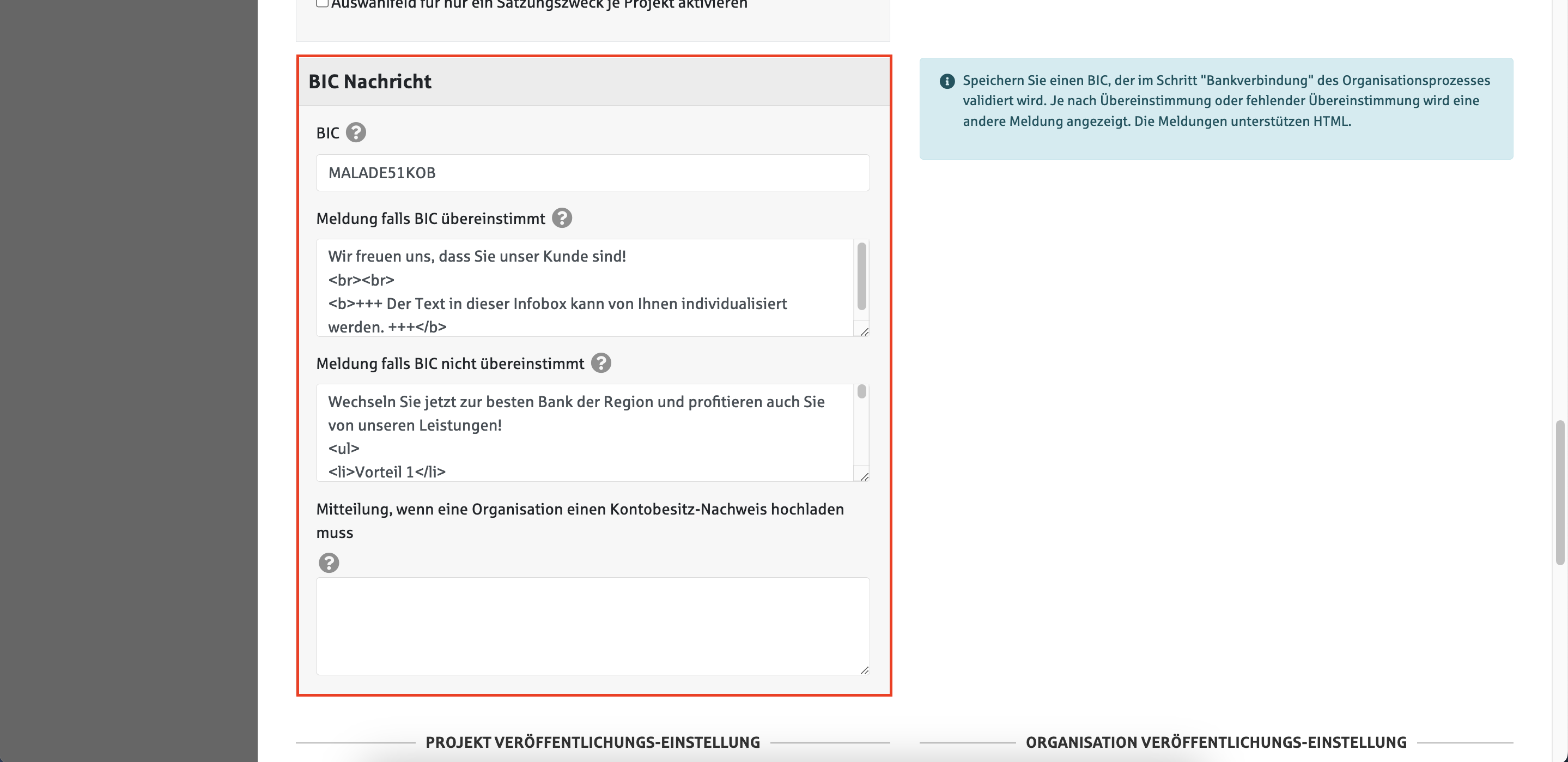
Tragen Sie im Feld “BIC” die BIC ein, mit der die Bankdaten der Organisationen abgeglichen werden sollen. Hier sollte also die BIC Ihrer Bank hinterlegt werden.
Sollte Ihre Plattform mehrsprachig aufgesetzt sein, können die jeweiligen Meldungen mehrsprachig eingegeben werden. Andernfalls wird Ihnen jeweils nur ein Feld für jede Meldung angezeigt. Sowohl das Feld “Meldung falls BIC übereinstimmt”, als auch das Feld “Meldung falls BIC nicht übereinstimmt” sollten einen Text enthalten. Lassen Sie eines der Felder frei und die jeweilige Situation tritt ein (BIC stimmt überein/stimmt nicht überein), wird eine leere Infobox angezeigt.
Haben Sie alle Felder im Abschnitt “BIC Nachricht” ausgefüllt, scrollen Sie weiter nach unten und klicken auf “Änderungen speichern”.
Wie kann ich die Funktion deaktivieren?
Um die Funktion zu deaktivieren, löschen Sie unter “Grundeinstellungen” -> “Projekt-Einstellungen” einfach alle Inhalte aus den Felder des Abschnitts “BIC Nachricht” und klicken Sie anschließend auf “Änderungen speichern”. Gegebenenfalls kann es sinnvoll sein, die Texte zuvor in einer Textdatei auf Ihrem PC zu speichern, falls Sie die Funktion zu einem späteren Zeitpunkt noch einmal aktivieren möchten.
Wie kann ich den Text in der Infobox formatieren?
Die Felder “Meldung falls BIC übereinstimmt” und “Meldung falls BIC nicht übereinstimmt” sind HTML-fähig. Wir haben einige Tipps für Sie zusammengestellt, wie Sie mithilfe von HTML die Texte der einzelnen Meldungen formatieren können:
Zeilenumbruch
<br>
Leerzeile
<br><br>
Fett
<b>Ihr Text</b>
Kursiv
<i>Ihr Text</i>
Unterstrichen
<u>Ihr Text</u>
Verlinkung: Webseite
<a href=”Example Domain ” target=”_blank”>Hier den anzuzeigenden Text eintragen</a>
Verlinkung: E-Mail
<a href=”mailto:max.mustermann@example.com”>Hier den anzuzeigenden Text eintragen</a>
Aufzählung (Liste)
<ul>
<li>Stichpunkt 1</li>
<li>Stichpunkt 2</li>
<li>Stichpunkt 3</li>
</ul>
Beispiel für einen zusammenhängenden Text:
Wechseln Sie jetzt zur besten Bank der Region und profitieren auch Sie von unseren Leistungen!
<ul>
<li>Vorteil 1</li>
<li>Vorteil 2</li>
<li>Vorteil 3</li>
</ul>
<b>Ich berate Sie gerne:</b>
<br><br>
Max Mustermann<br>
<i>Kundenberater</i><br>
Musterbank<br>
Musterstraße 1<br>
12345 Musterstadt<br><br>
Telefon 12345 679810<br>
E-Mail <a href=”mailto:max.mustermann@example.com”>max.mustermann@example.com</a><br>
<a href=”Example Domain ” target=”_blank”>www.musterbank.de</a>
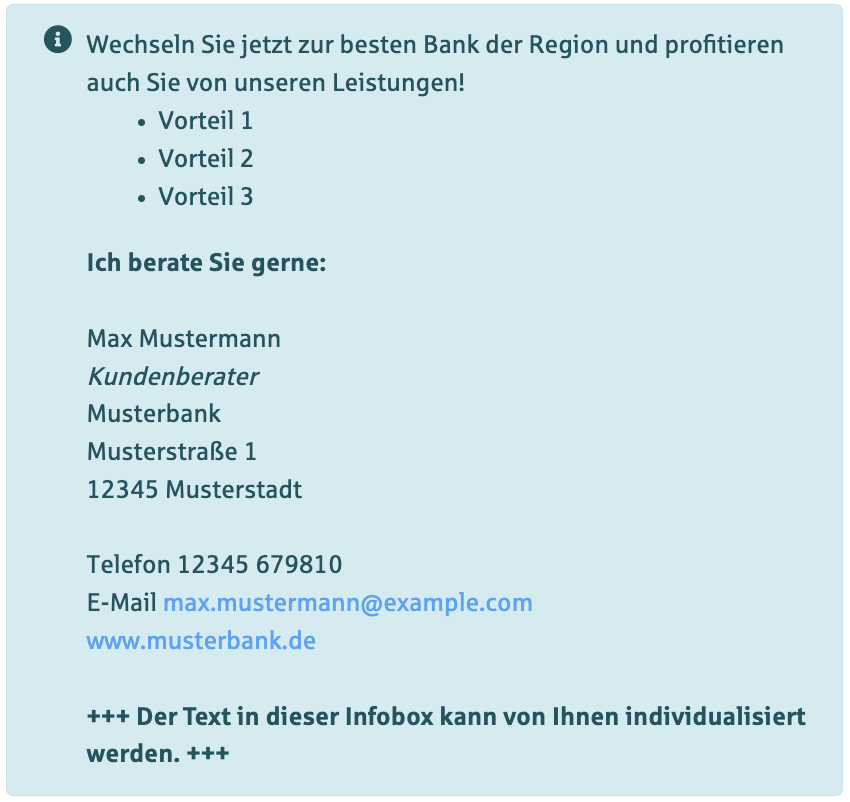
Wie kann ich ein Bild in die Infobox einfügen?
Sollten Sie über grundlegende Kentnisse in HTML verfügen, können Sie optional auch Bilder und Symbole in die Infobox einfügen. Dabei sollten Sie wie folgt vorgehen:
Bildgröße
Bilder, die in der Infobox “BIC Nachricht” angezeigt werden sollen, sollten zuvor unbedingt in der Größe angepasst werden. Als Anhaltspunkt können Sie sich an dem Platzhalterbild in unserem Beispiel orientieren. Dieses hat eine Größe von 85×85 Pixeln.
Bild hochladen
Damit das Bild auf Ihrer Plattform angezeigt werden kann, müssen Sie dieses zunächst hochladen. Wählen Sie im Administrationsbereich den Menüpunkt “Inhalt” -> “Alben”. Klicken Sie anschließend auf den Button “Album erstellen”.
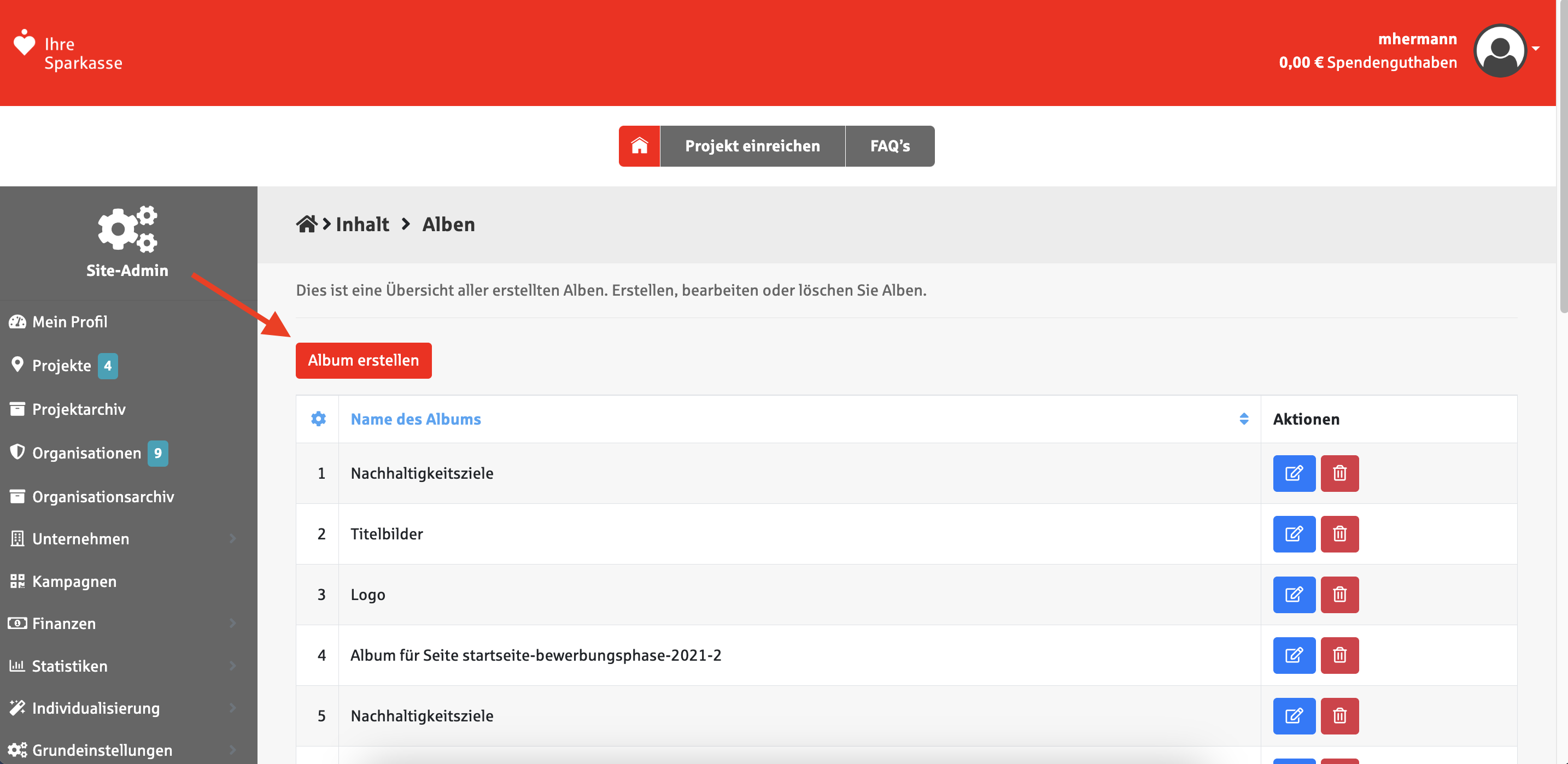
Geben Sie einen Namen für das neue Album ein und klicken anschließend auf “Erstellen”. Wählen Sie einen Namen, der zu der Funktion passt, damit Sie das Album zu einem späteren Zeitpunkt bei Bedarf leichter wiederfinden können. Das Feld “Beschreibung” dient lediglich als optionale Info für Sie.
Nach dem Klick auf “Erstellen” erscheint der Upload-Bereich, wo Sie das Bild hochladen können. Haben Sie Ihr Bild hochgeladen, finden Sie dieses unterhalb des Uploadbereichs. Mit einem Klick auf die URL, kopieren Sie diese in Ihre Zwischenablage.
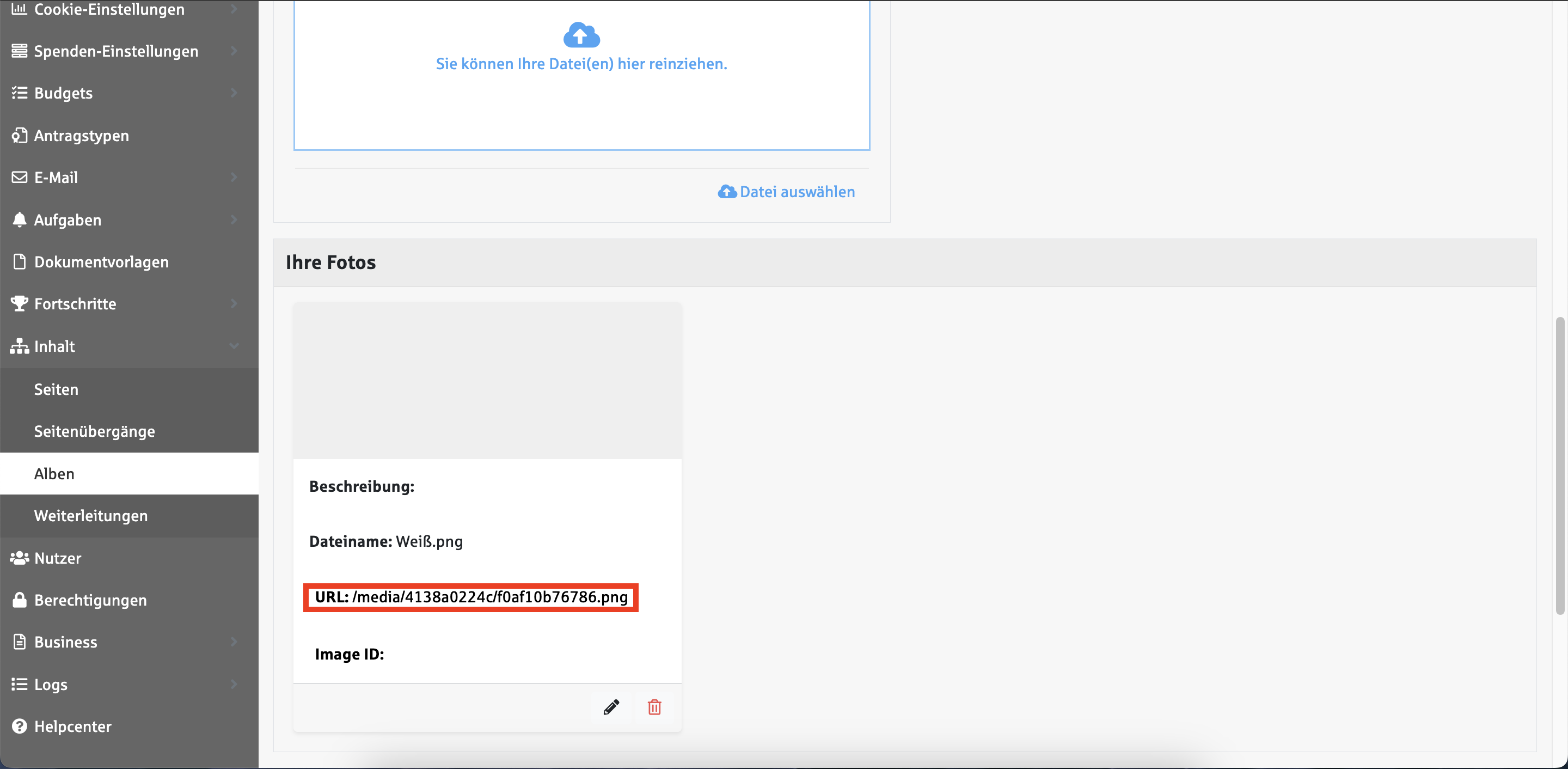
Bild einfügen
Navigieren Sie zu “Grundeinstellungen” -> “Projekt-Einstellungen” und scrollen Sie zum Abschnitt BIC Nachricht. Fügen Sie hier in das entsprechende Feld (Meldung falls BIC übereinstimmt oder Meldung falls BIC nicht übereinstimmt) folgendes ein:
<img src=”URL”>
Anstelle von URL müssen Sie nun die URL aus Ihrer Zwischenablage einfügen (siehe oben unter “Bild hochladen”).
Beispiel für einen Text mit Bild:
Wechseln Sie jetzt zur besten Bank der Region und profitieren auch Sie von unseren Leistungen!
<ul>
<li>Vorteil 1</li>
<li>Vorteil 2</li>
<li>Vorteil 3</li>
</ul>
<b>Ich berate Sie gerne:</b><br><br>
<img src=”/media/614e289499/9fb062eee110.png”>
<br><br>
Max Mustermann<br>
<i>Kundenberater</i><br>
Musterbank<br>
Musterstraße 1<br>
12345 Musterstadt<br><br>
Telefon 12345 679810<br>
E-Mail <a href=”mailto:max.mustermann@example.com”>max.mustermann@example.com</a><br>
<a href=”Example Domain ” target=”_blank”>www.musterbank.de</a>

Wie kann Bilder in der Infobox “BIC Nachricht” austauschen?
Rufen Sie im Menü den Menüpunkt “Inhalt” -> “Alben” auf und klicken bei dem entsprechenden Album auf den blauen Button “Bearbeiten”. In der darauf folgenden Ansicht können Sie neue Bilder in dieses Album hochladen oder vorhandene Bilder löschen. Damit neu hochgeladene Bilder auch in der Infobox “BIC Nachricht” angezeigt werden, kopieren Sie die URL des neuen Bildes und tauschen die alte URL in dem entsprechenden Feld unter “Grundeinstellungen” -> “Projekteinstellungen” im Abschnitt BIC Nachricht gegen die neue URL aus.
Optionaler Upload eines Kontonachweises bei Nicht-Übereinstimmung der BIC
Auf Wunsch können wir die Funktion “Kontonachweis” für Sie aktivieren. In diesem Fall wird, sofern die von der Organisation angegebene BIC nicht übereinstimmt, ein weiterer Infotext und ein Upload-Feld eingeblendet. Die Organisation wird dann aufgefordert, einen Nachweis der Kontoverbindung hochzuladen, auf dem z. B. erkennbar ist, dass das angegebene Konto auf die Organisation angemeldet ist.
Der Text kann ebenfalls in den Projekt-Einstellungen durch Sie selbst angepasst werden.