Wie importiere ich eine CSV Datei in Excel, so dass die Umlaute und Beträge korrekt angezeigt werden?
Bei einigen CSV stellt Excel die Umlaute nicht korrekt dar. Indem Sie die CSV Datei mit dem richtigen Datenformat in Excel importieren, können Sie das Problem beheben.
Statt die CSV Datei direkt in Excel zu öffnen, erstellen Sie eine neue Excel-Datei und wählen Sie unter “Start” den Menüpunkt “Importieren”:
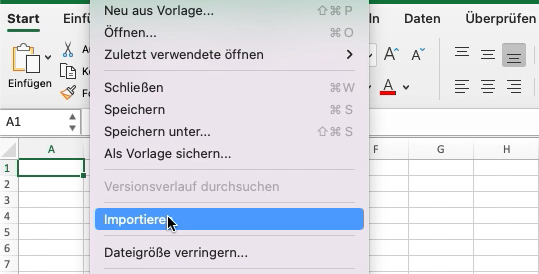
Wählen Sie als Typ CSV Datei, klicken Sie Importieren und wählen Sie im Dateibrowser die CSV Datei aus, die Sie importieren möchten (Siehe auch Artikel zum Anpassen des Dezimaltrennzeichen)
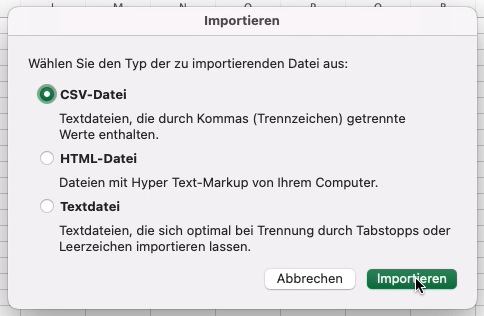
Wählen Sie “Mit festen Trennzeichen versehen” und Dateiursprung “Unicode (UTF-8) aus und klicken Sie auf “Weiter”.
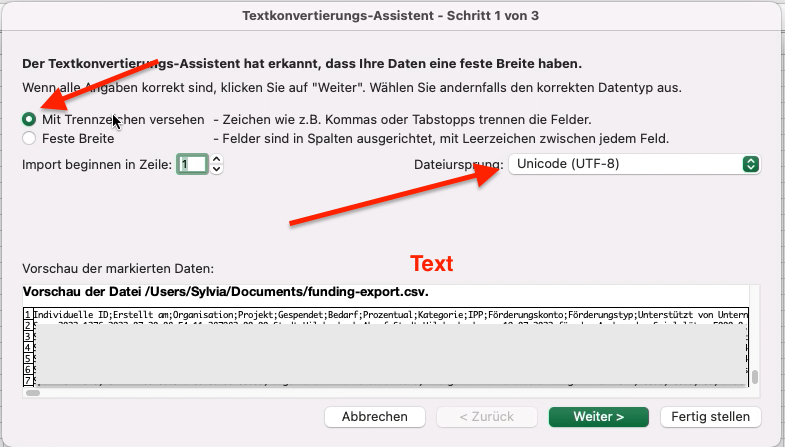
Wählen Sie das korrekte Trennzeichen (in der Regel Semikolon) und überprüfen Sie in der Vorschau, ob das Trennzeichen korrekt ist und die Spalten richtig angezeigt werden.
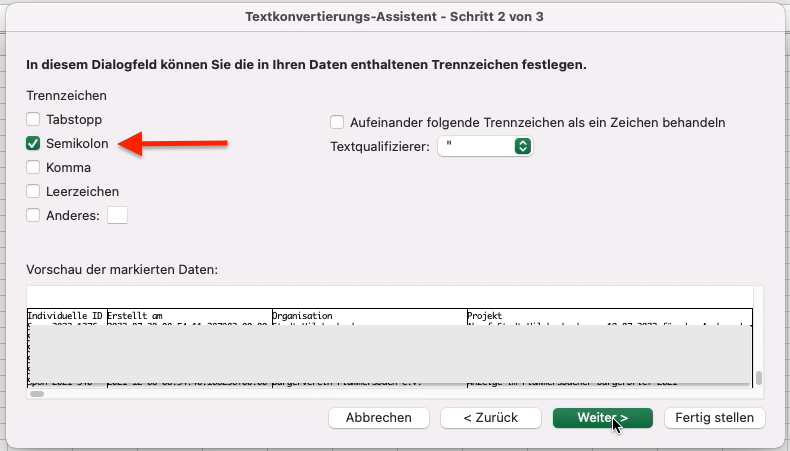
In Schritt 3 wählen Sie als Datenformat “Standard” aus.
Schauen Sie sich in der Vorschau die Betragsspalten an. Falls die Beträge mit einem Punkt als Dezimaltrennzeichen angezeigt werden, klicken Sie an dieser Stelle auf “Erweitert”.
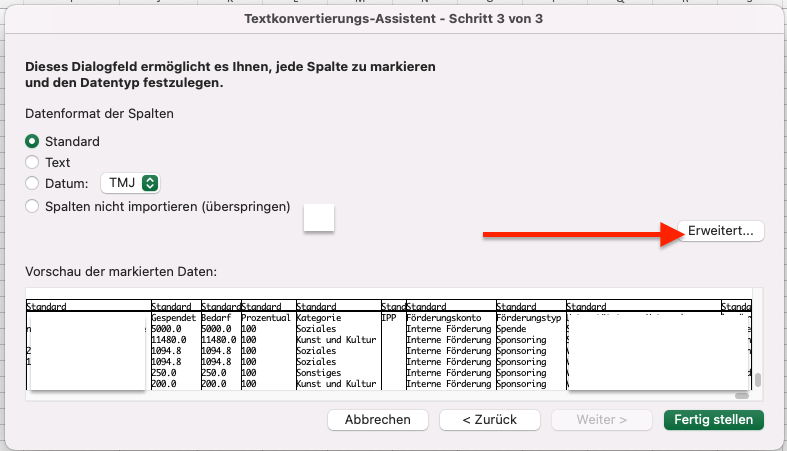
Es öffnet sich ein Dialog mit weiteren Importeinstellungen.
Geben Sie hier als Dezimaltrennzeichen einen “.” statt des Kommas ein und löschen Sie das 1000er Trennzeichen. Bestätigen Sie die Angaben mit “Ok”.
Wenn Sie sich nicht sicher sind, können Sie diesen Punkt überspringen und ggf. später anpassen.
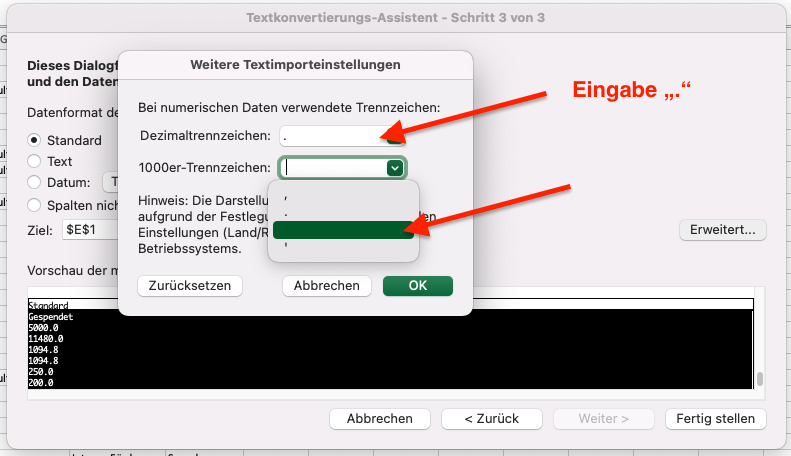
Klicken Sie auf “Fertigstellen” und fügen die Daten an der entsprechenden Stelle ein (z. B. in vorhandenes Tabellenblatt).
Die CSV Datei wird nun im richtigen Format angezeigt und kann als Excel-Dokument gespeichert werden.
