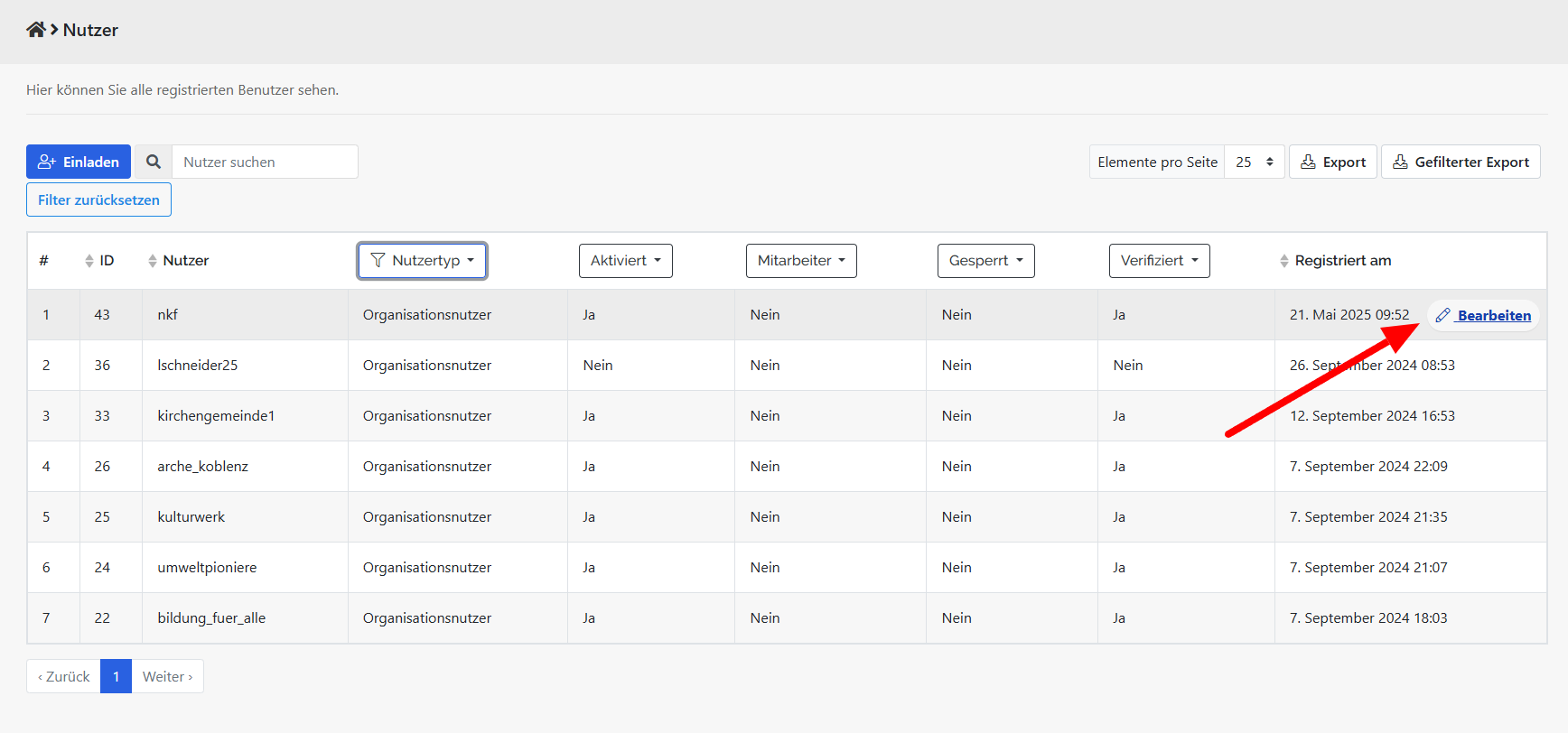Nutzerübersicht
Nutzerübersicht
Die Nutzerübersicht ist die zentrale Verwaltungsansicht für alle registrierten Nutzer Ihrer Plattform. Hier werden Endnutzer, Organisationsnutzer und Unternehmensnutzer in einer gemeinsamen Tabelle dargestellt. Nicht angezeigt werden die systemseitig erzeugten Lazyuser und Remote-Nutzer, die automatisch im Hintergrund angelegt werden.
Mit der Übersicht haben Sie jederzeit Zugriff auf die wichtigsten Informationen zu allen Nutzern und können gezielt nach ihnen suchen, Daten exportieren, neue Nutzer einladen oder bestehende Einträge bearbeiten.
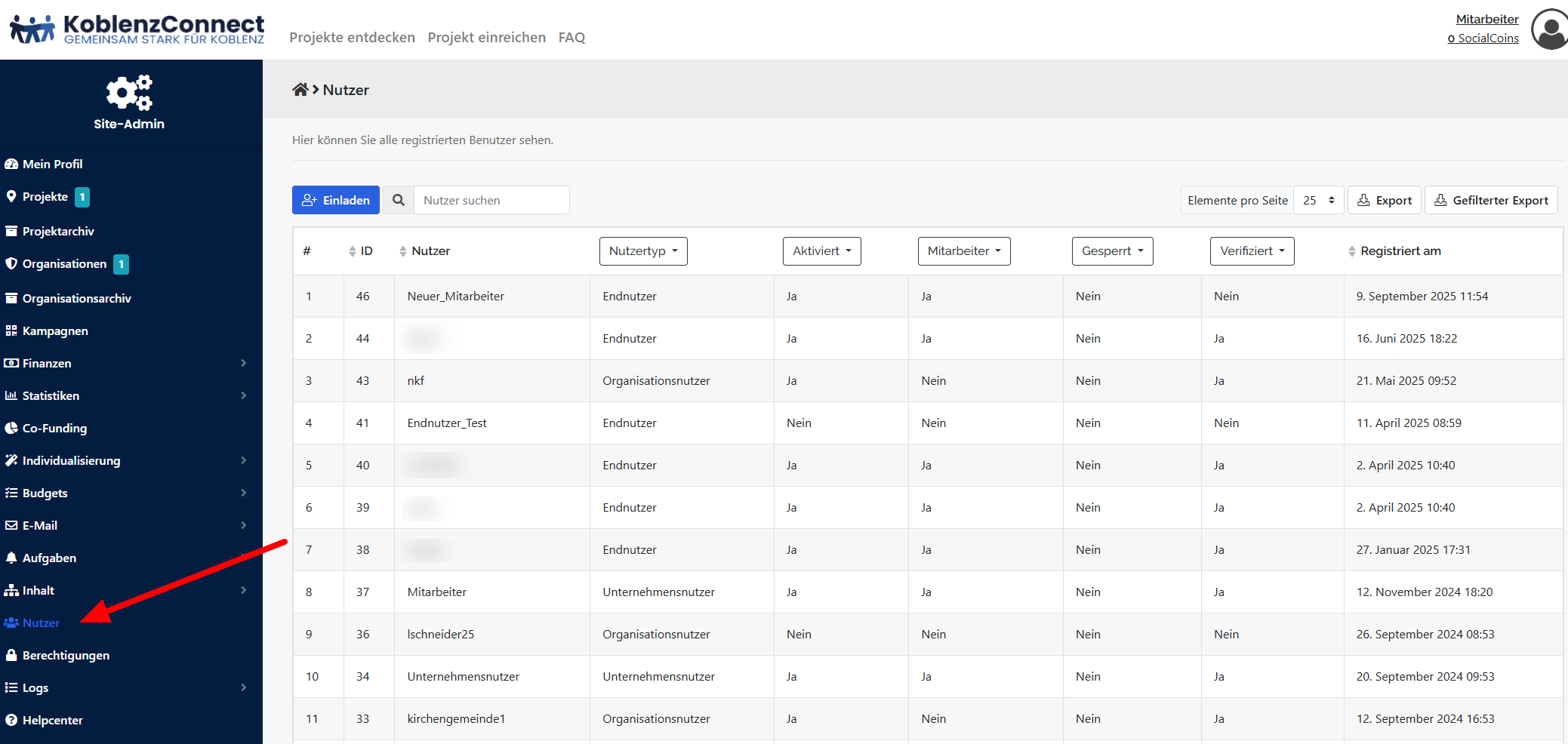
Die Tabelle
Die Tabelle in der Nutzerübersicht zeigt die wesentlichen Angaben zu jedem Nutzer.
ID: Eindeutige interne Kennung des Nutzers.
Nutzer: Der auf der Plattform angezeigte Nutzername.
Nutzertyp: Klassifikation des Nutzers: Endnutzer, Organisationsnutzer oder Unternehmensnutzer. Nähere Informationen zu den Nutzertypen finden Sie hier.
Aktiviert: Zeigt an, ob der Account aktiv ist. Wird ein Account nach der Registrierung nicht innerhalb von 14 Tagen verifiziert, wird er automatisch deaktiviert.
Mitarbeiter: Gibt an, ob der Mitarbeiterstatus gesetzt ist. Nutzer mit diesem Status sind Plattform-Administratoren und erhalten Zugriff auf den Administrationsbereich.
Gesperrt: Markiert, ob ein Account gesperrt wurde. Gesperrte Nutzer können sich nicht mehr anmelden.
Verifiziert: Zeigt an, ob der Nutzer seine Registrierung abgeschlossen hat. Dies geschieht, indem er den Bestätigungslink in der Registrierungs-E-Mail klickt.
Registriert am: Datum und Uhrzeit, an dem der Nutzer auf der Plattform angelegt wurde. Bei selbst registrierten Nutzern ist dies das Registrierungsdatum, bei eingeladenen Nutzern der Zeitpunkt der Einladung.
Suche und Filter
Suchfunktion
Oberhalb der Tabelle befindet sich die Suchfunktion, mit der Sie gezielt nach Nutzern suchen können. Dabei werden sowohl Nutzernamen als auch E-Mail-Adressen berücksichtigt.
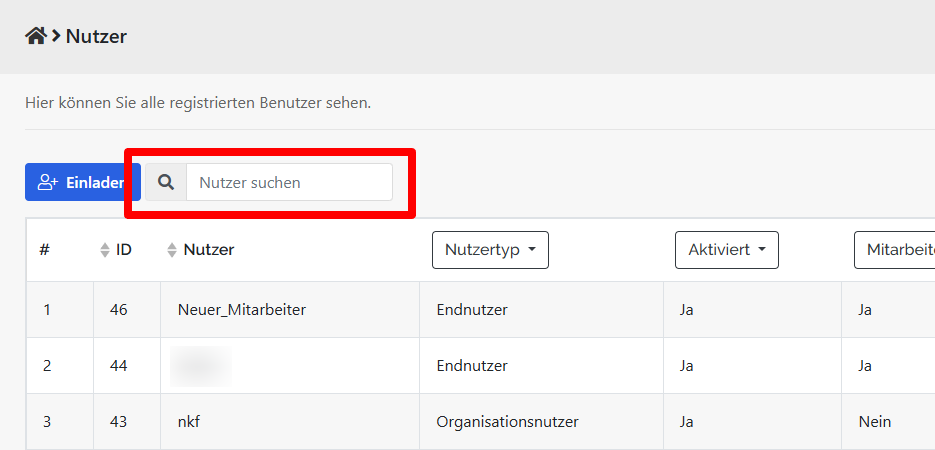
Filter
Die Filter in den Tabellenspalten ermöglichen es Ihnen außerdem, Nutzerbestände schnell einzugrenzen, zum Beispiel alle aktiven Endnutzer oder alle Nutzer mit Mitarbeiterstatus.
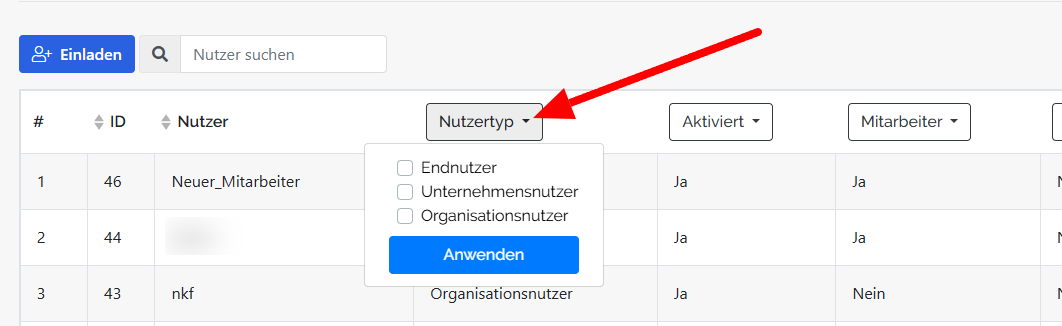
Um vollständige Ergebnisse zu erhalten, achten Sie darauf, dass keine Filter gesetzt sind, die die Anzeige einschränken. Andernfalls kann es sein, dass ein gesuchter Nutzer nicht erscheint, obwohl er existiert.
Filter zurücksetzen
Sie erkennen einen gesetzten Filter an der “Filter zurücksetzen” Schaltfläche, die nur bei aktivem Filter erscheint. Nutzen Sie die Schaltfläche, um die Filtereinstellungen zu löschen.
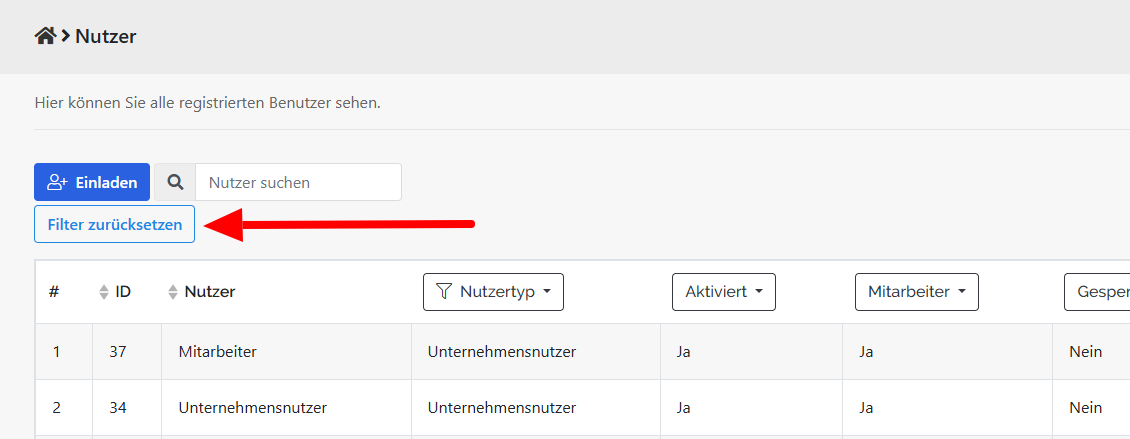
Export
Mit einem Klick auf den Button Export können Sie alle Nutzerdaten im .xlsx-Format herunterladen. Die exportierte Tabelle enthält zusätzliche Informationen, die über die Anzeige in der Übersicht hinausgehen. Dazu gehören unter anderem:
E-Mail-Adresse des Nutzers
Guthaben: eingelöste, aber noch nicht verteilte Spendencodes (Add-on COINS)
Spendensumme: bereits an Projekte verteilte Beträge (Add-on COINS)
Privatspendenbetrag: Gesamtbetrag privat getätigter Spenden (Add-on COLLECT)
freiwillige Angaben wie Name, Adresse oder Geburtsdatum (Feature „Erweiterte Nutzerdaten“)
Bestätigungsstatus: hat der Nutzer seinen Account verifiziert?
Aktivitätsstatus: Accounts ohne Verifizierung innerhalb von 14 Tagen werden deaktiviert
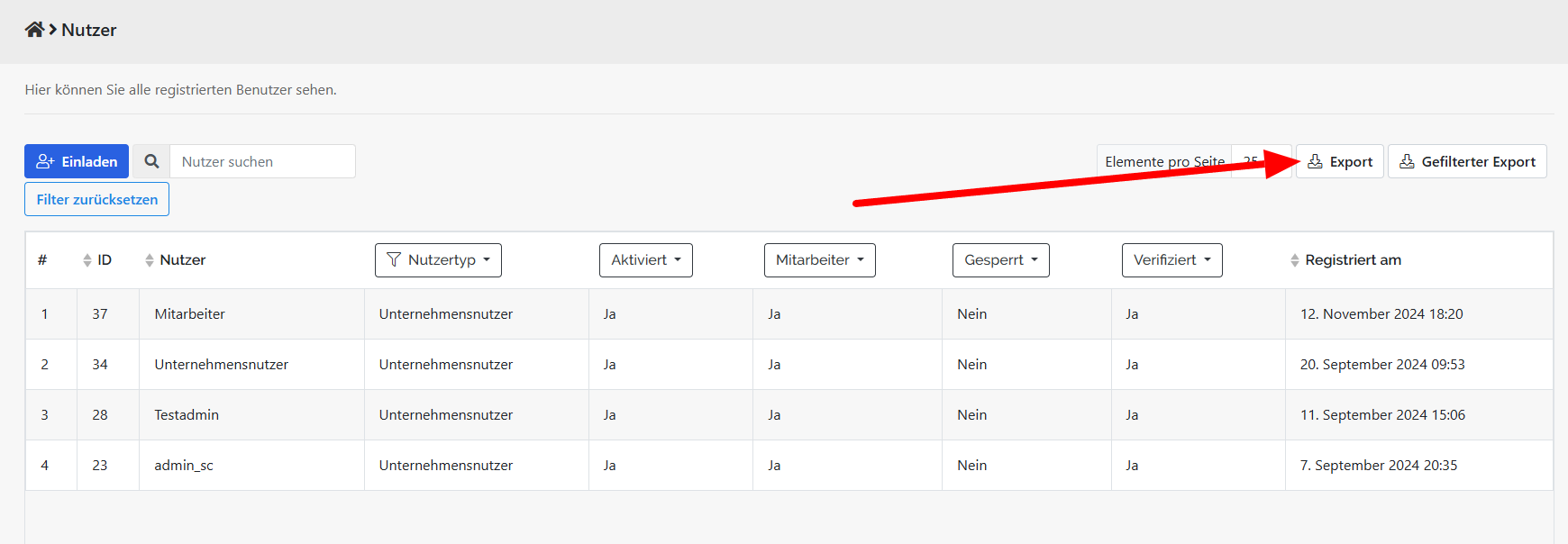
Gefilterter Export
Sie können auch nur die Datensätze exportieren, die in der Übersicht durch Filter angezeigt werden. Möchten Sie beispielsweise alle Nutzer mit einem bestimmten Status exportieren, setzen Sie den Filter in der Tabelle entsprechend und starten dann den Export.
Nutzer einladen
Über den Button Einladen können Sie neue Nutzer direkt auf die Plattform einladen. Nach dem Versand der Einladung per E-Mail muss der eingeladene Nutzer lediglich ein Passwort vergeben, um den Account zu aktivieren.
Bei der Einladung wählen Sie bereits den gewünschten Nutzertyp aus, sodass der neue Nutzer direkt mit diesem Typ angelegt wird. Nach der Annahme der Einladung können Sie den Mitarbeiterstatus aktivieren und bei Bedarf individuelle Berechtigungen anpassen.
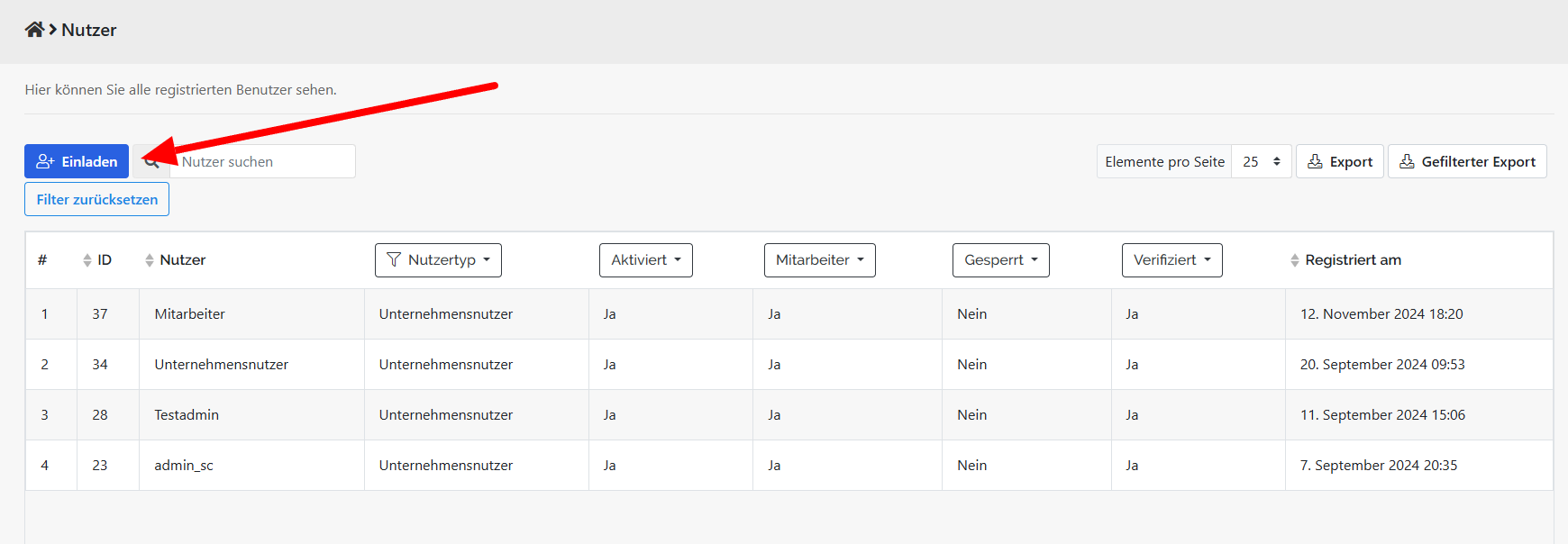
Ausführliche Informationen erhalten Sie in unserem Artikel Nutzer einladen.
Nutzer bearbeiten
Um bestehende Nutzer zu bearbeiten, bewegen Sie den Mauszeiger über die Zeile des entsprechenden Nutzers. Auf der rechten Seite erscheint der Button Bearbeiten. Mit einem Klick öffnen Sie die Detailansicht, in der Sie Daten und Einstellungen des Nutzers anpassen können.